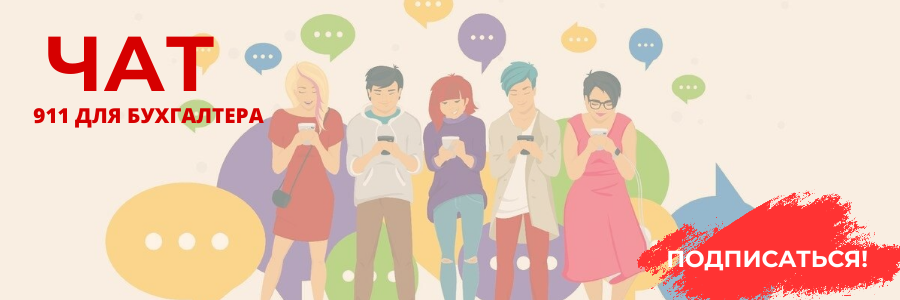Топ 5 вопросов на линии консультации (17.08.2021)
1. Нужно ли заполнять трудовую функцию и код ОКЗ для мероприятия «Увольнение»?
2. Что делать, если в базе появилось окно «Соединение с сервером СЛК»?
Данная ошибка может возникать после обновления конфигурации или после аварийного завершения работы базы.
В первом случае необходимо установить Компоненты защиты конфигурации для нового релиза. Для этого на портале 1С (https://portal.1c.ru/) выбираем пункт «Обновление программ» и переходим по ссылке «Скачать обновления программ». Далее в открывшемся списке выбираем нужную программу.
Провалимся по ссылке, и перед нами появится таблица с версиями программы.
Выбрав нужную версию, перейдем по ссылке. Далее в списке выбираем «Компоненты защиты конфигурации» — «Скачать дистрибутив».
В скаченной папке как раз и хранится установочный файл СЛК. Запускаем его и устанавливаем, после чего ошибка СЛК пропадет.
Если данная ошибка появилась после аварийного завершения работы конфигурации, тогда требуется перезапустить СЛК. Для этого необходимо перейти в Пуск – Службы – СЛК сервер СЛК, правой кнопкой мыши нажать «Запустить». Ошибка устранена.
3. Как добавить нового пользователя в 1С-Fresh.
- Заходим в свой личный кабинет на странице «Мои приложения».
- Под надписью «Абонент» в окне личного кабинета нажимаем гиперссылку «Добавить».
- В открывшемся окне «Мастер добавления пользователя» выбираем способ добавления пользователя «Создать нового пользователя» и нажимаем кнопку «Далее».
4. Если вы знаете адрес электронной почты добавляемого пользователя, тогда необходимо заполнить следующие поля: полное имя, почта (адрес электронной почты пользователя), логин, телефон (задание телефона не обязательно).
Если вы не знаете адрес электронной почты добавляемого пользователя, заполните поля: полное имя, логин, пароль, телефон (задание телефона не обязательно).
Затем необходимо нажать кнопку «Далее».
5. Далее потребуется указать роль добавляемого пользователя по отношению к абоненту:
- Владелец абонента (управление абонентом);
- Администратор абонента (управление пользователями абонента);
- Пользователь абонента (запуск приложения);
Нажимаем кнопку «Далее».
6. Мастер добавления пользователя попросит указать права нового пользователя по отношению к приложениям абонента, т.е. для каждого приложения можно установить свое право доступа (Запуск, Запуск или администрирование, Доступ к API).
Нажимаем кнопку «Далее».
7. Работа мастера добавления пользователя на этом завершается. Мастер выводит сообщение, что новый пользователь абонента добавлен.
Если для пользователя была указана электронная почта, то в сообщении будет сказано, что пользователю направлено уведомление по электронной почте.
4. Как отправить приглашение контрагентам 1С-ЭДО.
Приглашение контрагенту для обмена электронными документами можно отправить из карточки контрагента, нажав кнопку ЭДО — Пригласить к обмену электронными документами.
В открывшемся окне в первом пункте укажите вашу организацию (если в базе ведется несколько организаций), оператора контрагента из выпадающего списка. Во втором пункте автоматически выберите вашу учетную запись ЭДО, при необходимости можно ее изменить. В третьем пункте можно указать текст приглашения, который получит клиент.
После нажатия кнопки «Отправить» указанному контрагенту будет направлено приглашение, которое он должен будет подтвердить.
Также отправить приглашения можно из раздела Администрирование – Обмен электронными документами – Обмен с контрагентами – Настройки ЭДО – Настройки отправки – Создать.
В открывшемся оке в шапке укажите вашу организацию, ее учетную запись, контрагента (кому направляем приглашение) и его учетную запись.
В табличной части указан перечень документов, которыми вы сможете обмениваться через 1С-ЭДО. По умолчанию все галки активны. Нажмите на гиперссылку со статусом приглашения, откроется окно, где проверяем все данные, вводим текст приглашения и нажимаем кнопку «Отправить».
Отправленные приглашения находятся в разделе Покупки/Продажи – Текущие дела ЭДО – Приглашения – Ждем согласия пока контрагент не примет приглашение.
5. Удержание алиментов.
В программе 1С Бухгалтерия 8.3 существует два способа удержания алиментов:
- Автоматический — если в организации работает до 60 человек.
- Ручной — если в организации работает больше 60 человек.
Сегодня рассмотрим автоматический способ.
Для начала проверим в настройках наличие вида удержания по алиментам. Для этого нам необходимо зайти в меню Зарплата и кадры – Справочники и настройки – Настройки зарплаты.
В разделе «Расчет зарплаты» перейдем по ссылке «Удержания».
Для алиментов используется вид удержания «Исполнительный лист», он уже заведен в программе по умолчанию.
При автоматическом удержании алименты удерживаются при начислении зарплаты на основании исполнительного листа.
Создаем исполнительный лист. Перейдем в раздел Зарплата и кадры – Зарплата – Исполнительные листы.
Создадим новый документ.
- Укажем дату и организацию.
- Выберем сотрудника, с зарплаты которого будут удерживаться алименты.
- Выберем контрагента, которому будут перечисляться алименты.
- Укажем период удержания алиментов.
- Определим способ расчета, возможны варианты:
- фиксированной суммой;
- процентом от оклада;
- в долях от зарплаты.
Далее увидим, как Исполнительный лист отразится в начислении зарплаты. Для этого создадим документ «Начисление зарплаты» и заполним его по кнопке «Заполнить».
Видим, что по сотруднику есть сумма удержания, нажмем на ссылку в колонке «Удержано».
Здесь отображается сумма удержания, основание удержания — исполнительный лист, а также получатель денег.
Сумма алиментов рассчитывается по формуле: Сумма зарплаты за вычетом НДФЛ * 25%.
Проведем документ и увидим в проводках, что Дт 70 Кт 76.41 отражает удержание алиментов.
В расчетном листке отобразится сумма удержания по исполнительному листу.